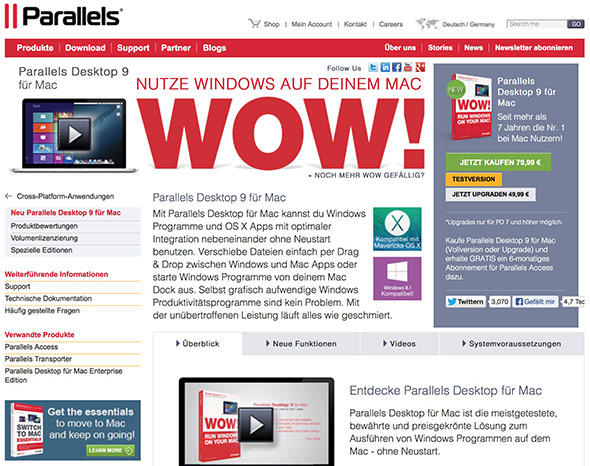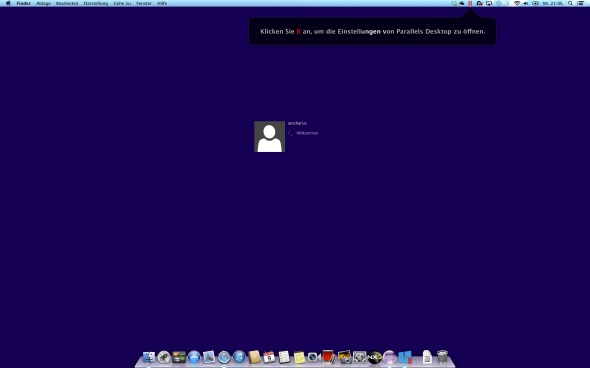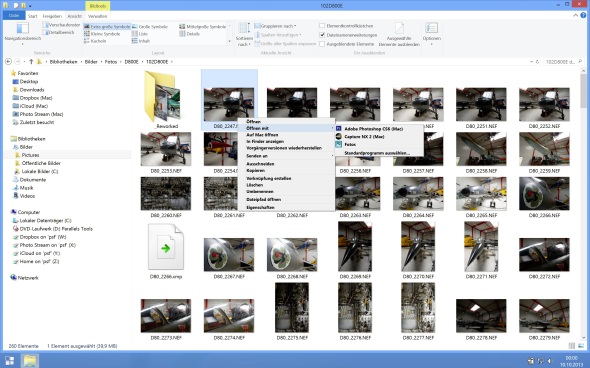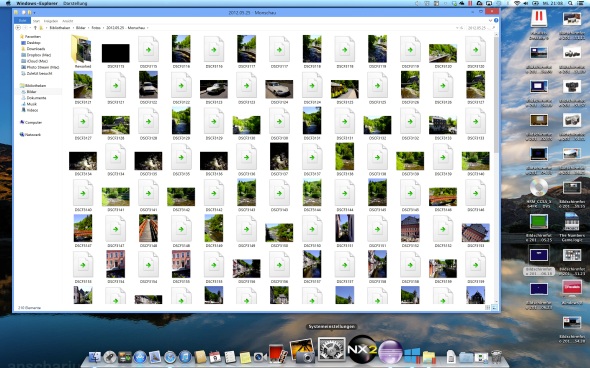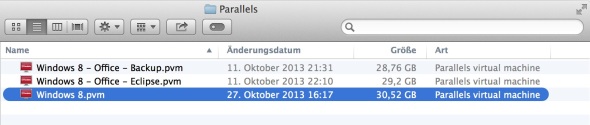Softwarepakete des Herstellers Microsoft werden in der Mac-Welt oft verteufelt, aber dennoch zählt Microsoft Office in der Mac-Version zu einem der meistbenutzten Softwarepakete auf dem Mac. Viele Mac-Nutzer bezeichnen Microsoft als „böse Macht“ und zetteln hier immer wieder fast religiös anmutende Debatten an. Betrachtet man OS-X und Windows 7 oder Windows 8 mit kühlem Kopf, so haben beide Systeme ihre spezifischen Vor- und Nachteile. Wer sich den Luxus zweier Computer nicht leisten kann und will, dem bleibt nur die Entscheidung für einen Mac- oder Windows-Computer.
Wer sich für einen Mac entscheidet hat später jedoch die Möglichkeit via „Bootcamp“ eine parallele Windows-Installation auf seinem Mac-Computer durchzuführen. Um eine solche Installation ausführen zu können, braucht der Mac entweder zwei Festplatten oder man muss die eine interne Festplatte partitionieren, also in zwei unabhängige Bereiche aufteilen und diese separat formatieren. Für eine Windows-Partition sollte man mindestens 60-GB einplanen, bei einer teuren SSD mit 256-GB Speicherplatz kann es wirklich schmerzhaft sein soviel Speicherplatz für ein System zu reservieren mit dem man vielleicht nur gelegentlich arbeitet.
Wer Softwarepakete wie beispielsweise Elster-Formular für seine monatlichen Umsatzsteuer-Voranmeldungen oder andere lästige Dinge benötigt, der könnte statt einer parallelen Installation via „Boot Camp“ einen virtuellen Computer mit der Software „Parallels Desktop“ betreiben. Diesen virtuellen Computer kann man ggfs. auf eine externe Festplatte auslagern und dieser virtueller Computer verwendet nur so wenig Speicherplatz wie tatsächlich notwendig. Wer einen etwas neueren Mac zur Verfügung hat, der kann den virtuellen Windows-Computer auch problemlos auf eine externe Thunderbolt- oder USB-3.0 Festplatte verschieben. Bei einem älteren Mac klappt es zur Not auch mit einer Festplatte die über einen Firewire-800 Anschluss verfügt. Mit USB 2.0 Geräten sollte man es eher nicht versuchen, denn dann wird es wirklich langsam. Auf meinem neuen Mac mit 512 GB SSD geht das virtuelle Windows „ab wie Schmieds Katze“ 🙂
Die Installation ist ganz einfach und sie kann notfalls ohne Bauchschmerzen wieder rückgängig gemacht werden. Außerdem kann man seinen virtuellen Windows-Computer beliebig oft kopieren und beispielsweise auf das Mac Book der Freundin oder das kleine MacBook Air für die Reise benutzen.
Für den Start braucht man die Software Parallels Desktop. Diese kann man leider nicht über den Apple App-Store kaufen, aber der Hersteller bietet auf seiner Homepage neben einer 30-Tage Testversion die Möglichkeit an, die Software bequem via PayPal zu bezahlen. Der Preis fällt mit 79,99 Euro angenehm moderat aus.
Nach der Installation kann mit der Einrichtung einer virtuellen Windows Installation begonnen werden. Dazu startet man den frisch installierten Parallels Desktop, legt ein Windows Installationsmedium in das interne oder extreme DVD Laufwerk ein und los geht’s.
Nach der Installation muss noch ein Paket mit Tools installiert werden das zum Installationsumfang des Parallels Desktop gehört. In den Optionen der virtuellen Maschine kann man nun Arbeitsspeicher und Prozessoren zuweisen. Hier sind alle Nutzer eines sehr aktuellen MacBooks im Vorteil. Mein neues 15″ MacBook verfügt über 16 GB Arbeitsspeicher und eine schnelle i7 CPU. Das sind die allerbesten Voraussetzungen für den flüssigen Betrieb eines virtuellen Windows-Systems. Meiner virtuellen Windows Maschine habe ich für den Anfang 4 GB Arbeitsspeicher und 4 CPU-Kerne zugewiesen.
Danach kann das frisch installierte Windows 8 zum ersten Mal gestartet werden. Und pfiffiger Weise hat es sogar ein Startmenü an gleichen Stelle an der man es von Windows 7 gewohnt war 🙂
In den Optionen des virtuellen Computers lässt sich auch konfigurieren, dass man unter Windows Zugriff auf die „normalen“ Ordner wie Dokumente, Downloads, Bilder, Videos usw. erhält. Das ist sehr praktisch und so ist die Integration zwischen Windows und OS-X wirklich gelungen. Ein weiterer Vorteil ist, dass man viel wertvollen Festplattenspeicherplatz einsparen kann, denn man muss in der virtuellen Maschine keinen freien Speicherplatz für Dokumente usw. reservieren.
Den virtuellen Windows Computer kann man alternativ zum Vollbild auch so einstellen, dass sich die Windows Programme (wie hier der Windows Explorer) in die gewohnte Mac-Oberfläche integrieren.
Nach der Installation von Elster Formular, Microsoft Office, Visual Studio usw. sollte man das Windows unbedingt aktivieren und die aktuellen Windows Updates installieren. Danach kann man für alle Fälle ein Backup der virtuellen Maschine erstellen. Diese ist eigentlich nur eine wirklich große Datei deren Speicherort man im Rahmen der Installation angeben hat. Für ein Backup muss die virtuelle Maschine gestoppt werden. Nachdem man auch den Parallels Desktop beendet hat, kann die virtuelle Maschine kopiert und auf andere Computer übertragen werden.
Will man diese neue „saubere“ Windows Installation auf einem zweiten Computer zum Laufen bringen, so installiert man dort zunächst ebenfalls den Parallels Desktop. Danach lässt sich eine Kopie der virtuellen Maschine mit einer externen Festplatte sehr einfach auf den zweiten Rechner übertragen. Dort startet man den Parallels Desktop und öffnet die virtuelle Maschine, danach beantwortet man die Frage ob der virtuelle Computer verschoben oder kopiert wurde. Bei kopierten virtuellen Maschinen wird eine neue virtuelle Mac Adresse für die virtuelle Netzwerkkarte generiert, es ist alles total virtuell… So können das „Original“ und beliebig viele Kopien im heimischen Netzwerk gleichzeitig ohne Netzwerkkonflikte betrieben werden. Eine erneute Aktivierung von Windows 8 ist übrigens nicht notwendig!
Fazit
Die Software „Parallels Desktop Version 9“ ist ein sehr einfacher Weg um Windows-Programme auf einem Mac Computer benutzen zu können. Bei Mac Rechnern mit einem Retina Display kann es bei einzelnen Windows Programmen jedoch sein, dass die Grafiken von Schaltflächen und Toolbars in der „nativen Auflösung“ des Displays angezeigt werden. Dagegen ist grundsätzlich nichts einzuwenden, aber die Pixel eines Retina Displays sind extrem klein und damit werden dann ggfs. auch Grafiken die Schaltflächen und Toolbars „verschönern“ ziemlich winzig dargestellt.
Im folgenden Screenshot kann man diese kleinen Symbole sehr schön erkennen.
Hier kann man recht einfach für eine bessere Lesbarkeit sorgen, indem man die Auflösung des virtuellen Displays auf 1920×1200 Pixel einstellt. Danach sieht auch Elster Formular so aus wie man es kennt.
Leider geht zumindest in meiner virtuellen Maschine genau diese Einstellung immer wieder verloren. Nach jedem Neustart ist wieder 2880 x 1800 Pixel eingestellt. Dauerhaft ändern lässt sich hingegen die Größe aller Schriften, für eine gute Lesbarkeit ist eine Skalierung auf 200% ein guter Wert. Damit kommen auch viele Produkte wie bspw. Microsoft Office sehr gut zurecht und skalieren alle Grafiken parallel zur Größe der Schriftart. Wer auf die Nutzung von Elster Formular angewiesen ist, der muss leider zumindest mit der aktuellen Version in den sauren Apfel beissen und vor der Nutzung kurz über die Systemsteuerung die Display-Auslösung etwas reduzieren.
Dieses Problem tritt wohlgemerkt NUR bei Mac Computern mit Retina Display auf. Auf meinem kleinen 13″ MacBook aus dem Jahr 2009 funktioniert alles ohne Probleme und meine Freundin Sandra hat sich diesen schönen kleinen „Reise-Mac“ auch schon mit Begeisterung an Land gezogen 🙂
Zusammenfassend kann man sagen, dass die Nutzung von Windows 8 unter OS-X via Parallels Desktop sehr gut funktioniert und meiner Meinung nach die bessere Alternative als eine parallele vollständige Windows Installation via „Bootcamp“ ist. Will man schnell mal eine Windows Anwendung öffnen, so muss man eben den Rechner nicht neu unter Windows starten und umgekehrt. Somit ist der Parallels Desktop sein Geld wirklich wert und das pfiffige ist, dass man via Parallels auch bspw. virtuelle Linux, Ubuntu oder OS-X Rechner laufen lassen kann. Wer also mal einen Blick über den Zaun werfen und ein wenig mit Linux oder anderen System experimentieren möchte, der hat es mit dem Parallels Desktop wirklich leicht. Über den Parallels Desktop kann ein komplett konfigurierter virtueller Ubuntu-Computer automatisch aus dem Web heruntergeladen und lokal installiert und gestartet werden.
Wirklich cool ist auch die Möglichkeit einen bereits vorhandenen Computer via Netzwerk komplett zu übertragen und als lokalen virtuellen Computer nutzen zu können. Wer dies tut muss sich aber darüber im klaren sein, dass der virtuelle Computer ggfs. sehr viel lokalen Speicherplatz verbrauchen wird! Wie viel Speicher letztlich benötigt wird hängt von der Menge der auf dem „Quell-Computer“ vorhandenen Daten ab. Wer hier viele Gigabyte mit Videos und Musik usw. gespeichert hat, der ist damit nicht auf der Sonnenseite des virtualisierten Lebens!
Möchte man also vollständig auf einen Mac umsteigen und seinen altes Windows System „mitnehmen“, sollte man dieses System vor der Übertragung in eine virtuelle Maschine so gut wie möglich aufräumen und von überflüssigem Ballast befreien.
Abschließend ist mein Fazit: Daumen hoch für den Parallels Desktop